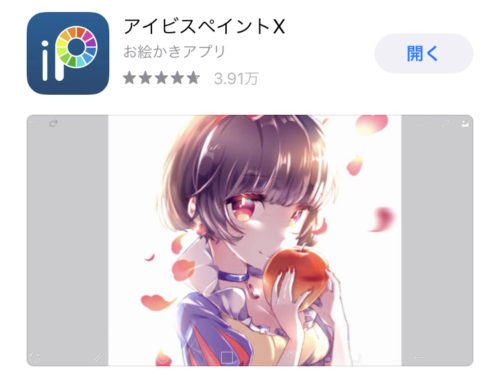
「スマホで絵を描きたい」「アプリ」と検索するとでてくるのがこの「アイビスペイント」。
さまざまな機能があるらしく、絵のタッチも色々変えられるので、ものすごく綺麗な絵を書いている絵師さんもこのアプリを使用している人が多いみたいです。
好きな絵師さんの絵が、どうやって描かれているのかをYouTubeでみるのって楽しいですよね。
私は絵を描くことは得意ではないのですが、たまたまyotubeでみかけた「drawing my life」という自己紹介ムービーに感動して、
私もやってみたい!と思いネットで調べた結果、このアプリで「お絵かきムービー」ができるということで、使ってみました。
「アイビスペイント」とは?
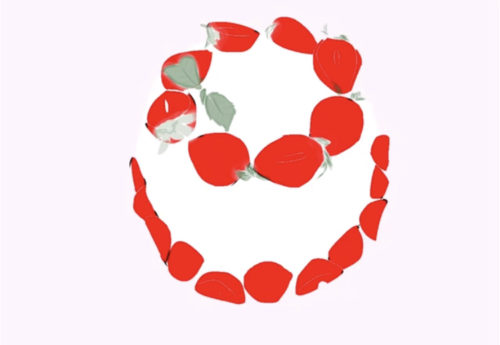
自分が描いた通りに、順番に線か表示されていく「動画」作ることができます。
絵を描かないひとでも、文字表示にも使えるので私はおすすめです♪
せっかく使い方を覚えて「お絵かきムービー」を作れるようになったので、みなさんにもやり方をシェアしたいときに思います!
それでは一緒に作っていきましょう♪
簡単!お絵かきムービーの作り方
私が最近描いたのは、石けん彫刻の説明のための桜のイラストです。
何かを説明したりするときに、お絵かきムービーは便利です。
「自分が描いた順に線が表示される」動画が簡単に作れるので、実際にやってみましょう!
アイビスペイントの使い方(画面説明)
まずは、アイビスペイントの画面を用いて、どこを押したらどんなことができるのかを説明していきます。
(今回は、お絵かきムービーに必要な機能のみの紹介です。)
まずは、「絵を描けるようになる画面」を表示するまでを解説していきます。
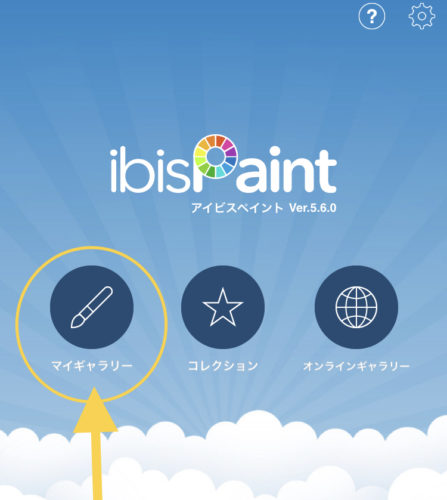
アイビスペイント画面を開くと、この画面が出てきます。「マイギャラリー」を押します。
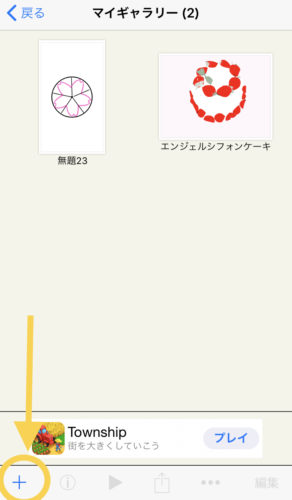
マイギャラリーの画面が開ました。次に右下の「+」をおします。
*「+」を押すことで、新しいキャンパスに絵を描けるようになります。
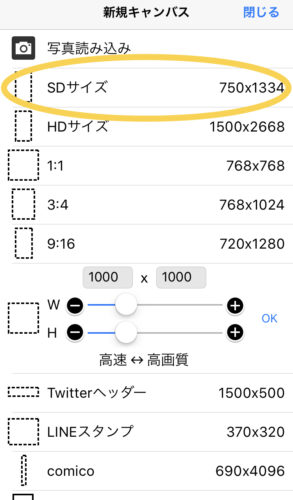
上から2番目の「SDサイズ」を選択します。
* スマホに保存してある写真をもとに、絵を描きたい時は「写真読み込み」を選択するといいです。
アイビスペイント機能の説明
先ほどの手順に沿って進めてきた方は、今、絵を描ける画面「キャンパス」になっています。
それでは、絵を描くときにどこを押せば、何ができるのかを解説していきます。
全部で7つご紹介します!
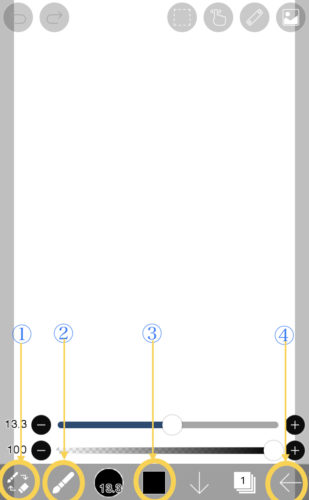
①: 消しゴムとペンを切り替えできます。
②: ①を押した後に②を押すことで、消しゴムかペンの機能を使えるようになります。
①を押す→②を押す→画面を触ると絵が描かけたり、線を消したりできます。
③: ペンの色を変えることができます。(デフォルトでは黒色が選択されています。
④: 書いた絵を保存して、ひとつ前の画面「マイギャラリー」に戻ります。
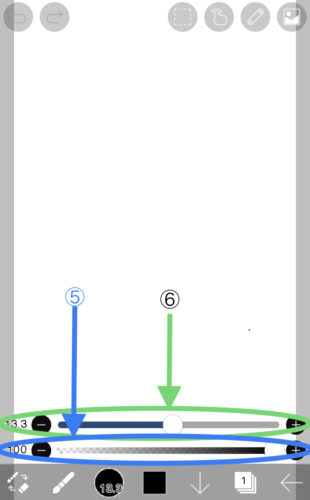
⑤: ペン色の濃さを調節できます。白丸を左へ動かすほど薄くなり、右へ動かすと濃い色で描けます。
⑥: ペンの太さを変えることができます。(消しゴムの消す範囲も広くできます。)
- 白丸を左へ動かす→ペン先は細く、消しゴム範囲も狭くなります。
- 白丸を右へ動かす→ペン先は太く、消しゴム範囲は広くなります。
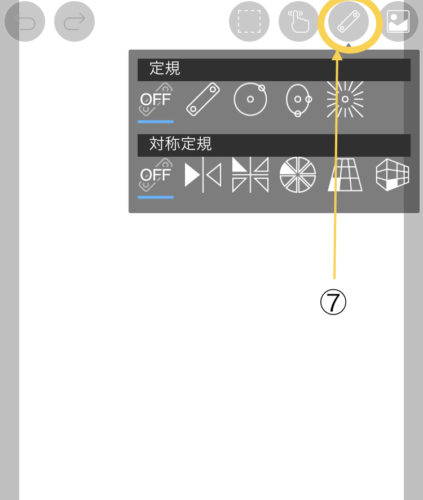
⑦: 円や直線を引けるようになる「定規」を表示することができます。
* 直線、正円、楕円、対称定規などが使えます。
使いたい定規を選択して使います。使い終わった後は、もう一度「その定規」を選択することで、定規が非表示になります。
絵を描いていきましょう!
では実際に絵を描いていきましょう。
二本指でくるっと回転させることで、スマホ内のキャンパスを回転させることができます。
描いた絵をムービーにしましょう!
描いた絵をムービーとして、スマホに保存するやり方です。
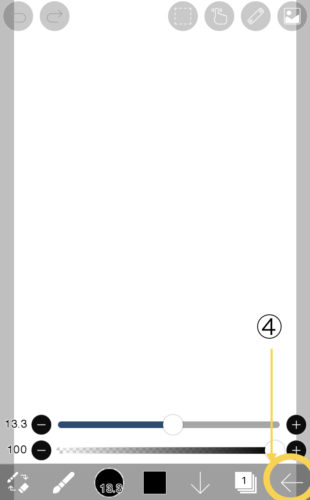
まずは、右下の「←」を押して「保存」しましょう。
すると保存するとともに、「マイギャラリー」画面に戻ってきます。
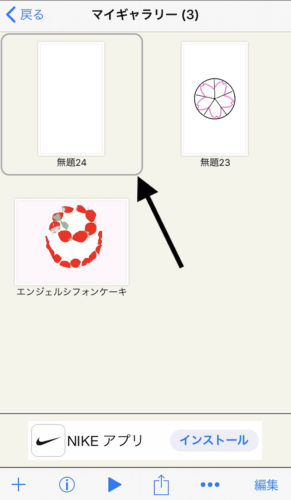
ムービー化したい「絵」を選択すると、灰色の四角枠が表示されます。
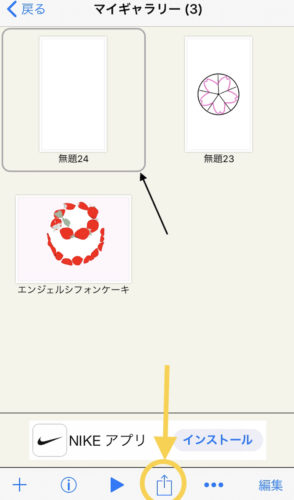
画面下の「編集」から2つ右の「黄色丸で囲っているボタン」を押します。
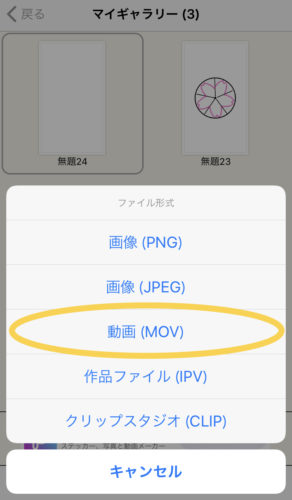
ムービーとして保存したいので「動画(MOV)」を選択します。
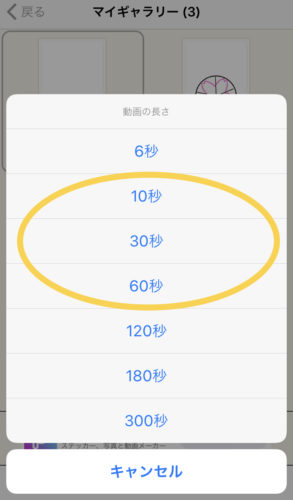
何秒の動画として保存したいかの「秒数」を選択します。
* 簡単な絵(線が少ないイラストや文字)を書いたときは、選択した秒数よりも短い動画として保存されることがあります。
私は、石けん彫刻の下書きとしてしか使わないので、10秒をいつも選択しています。
ブログの初めにでてきた桜の絵くらいの簡単なイラストしか書かないよ、という方は「10秒」で十分だと思います♪
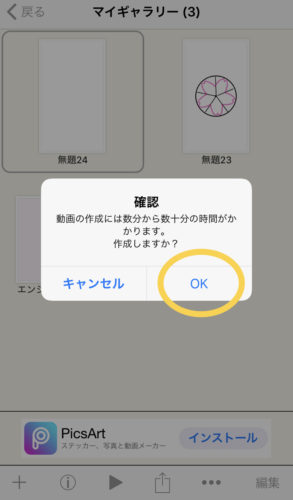
秒数を選択したら確認画面が表示されるので「OK」を押します。
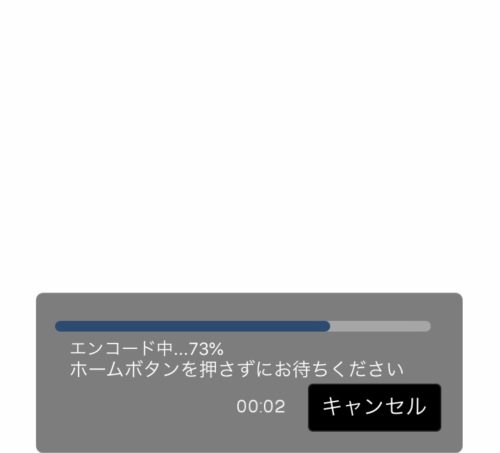
そのあと、エンコード画面が表示されるので、次の画面が表示されるまでは、そのまま待ちましょう。
* 簡単な絵のときは、5秒くらいで完了します。
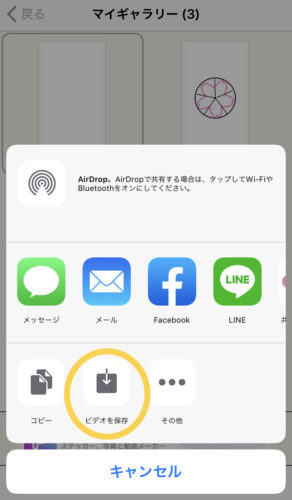
エンコードが終われば、続いてこの画面がでてくるので「ビデオを保存」を押します。
これでスマホに保存ができているはずです。確認してみましょう。
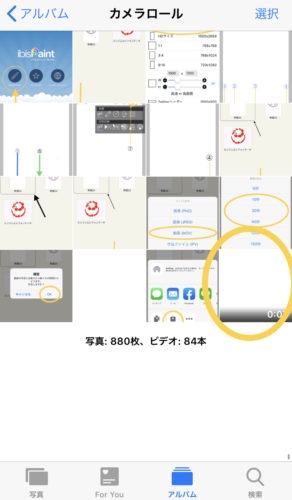
スマホのカメラロールまたはビデオを開いて、保存されているか確認します。
描いた絵の動画が保存されていたらokです。
お絵かきムービーの完成です!
まとめ
自分で書いた順に線を表示させられる「お絵かきムービー」
このお絵かきムービーを利用して、教室集客のための先生のプロフィール紹介などに使われることも多いです。
文字を書くだけの動画でも、「一度に文が全部表示される」よりも、「実際に今書いているかのように文字が少しずつ表示される」方が、
見ている方にとっては楽しく長い時間見れて、楽しめるので何かを説明したいときに私はおすすめです♪
簡単に動画作りができますので、何かを説明したくなったら使ってみてね!







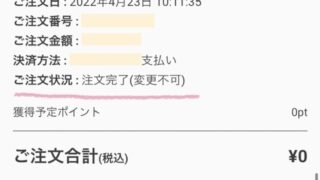




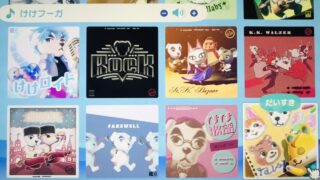






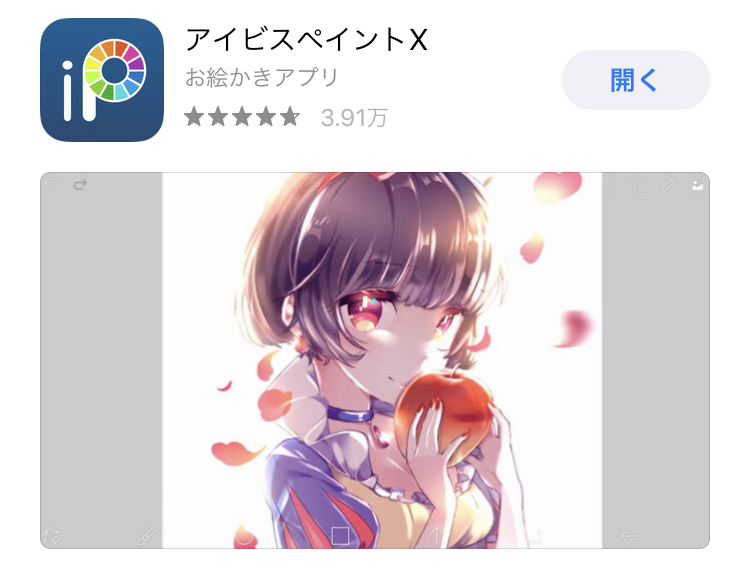











コメント