こんにちは!
【毎日がカラフルになる♪ パステルカラーデコレーション】
an.de.art あんであーと みさきです。

今回は教室開業後の「レッスン料金の徴収の種類」についてのお話になります。
デコレーションレッスンの受講をご希望の方(生徒さん)は
こちらから該当ページ 「レッスン料金のお支払いについて」へどうぞ。
この記事を読んでいる方は
- 教室を始めたいと決意し、
- ターゲットさんを決め、
- レッスン料金を決め
- 生徒さんからの募集がきた!
- もうすぐレッスンを始めるけど、支払い方法は「銀行振り込み」でいい?
と悩んでおられる頃かなと思いましたので、
これから自宅教室の先生になる方向けに、
- お支払い方法の種類のちがいや、利点・欠点など
- 銀行振り込み
- カード決済
- カード決済サービス「square(スクエア)」について
- 導入方法
- 生徒さんへのご案内方法
についてのお話をしていこうかなと思います^^
レッスン料金の支払い方法の種類と特徴
個人で教室を運営する場合、方法は大きく分けて2つあります。
- 銀行振り込み
- カード払い(決済サービスの導入)
どちらもレッスンより前にお支払いいただく方法です。
事前支払いが推奨です。
* 当日現金払いという選択もあるが、:
お菓子教室の場合は事前に材料費が発生するので、できれば事前にお支払いいただいたほうが、
レッスンの準備に専念できるのでオススメです。
①銀行振り込みの利点と欠点

この方法をとりいれる場合、
レッスン料金の一括払い
のことが多いです。
あとはあまりネットに詳しくない先生が、とりあえず導入していることも。
コースレッスン支払いの場合は、銀行振り込みの一括が主流
これはなぜかというと、
コースレッスンの場合、6ヶ月間の総額が10万円を超えてくるので
生徒さんが負担する「振り込み手数料」が安く済むから
というのが大きいと思います。
* カード払いだと生徒さんは手数料の負担はないのですが、レッスン料金が高額なので、「生徒さんのカード上限にひっかかる」可能性が出てきます。
②クレジットカード払いの利点と欠点

カード決済を取り入れたほうが便利なのは、
- 月額料金の支払い
- 分割での支払い
などが挙げられます。
月額料金や分割の場には、毎月銀行への振込み手数料が発生しないこの方法がおすすめです。
- 生徒さんのレッスン料金以外の負担がなく
- 銀行へ行く手間がない
ので、生徒さん側からすればメリットしかないです。
この場合
カードの決済手数料はほとんどの場合、先生側が負担することになります。
導入するサービス会社にもよりますが、
レッスン料金を決済したうちの3~5%くらいの印象です。
ただし、生徒さんがカードを所持していれば可能な決済方法です。
「生徒さんがカードを所持していない場合」月々払いや分割払いでも、銀行振り込みをご案内することもあります。
その際は「数ヶ月まとめ払い可能」などで対応するのもひとつのやり方です。
カード決済サービス「square(スクエア)」について

数あるカード決済サービスの中からなぜ「スクエア」を選んだのか。
- アカウント登録・導入料金
- 決済可能なカードの種類
- 決済手数料について
をまとめてみました。
なぜスクエアをえらんだのか?
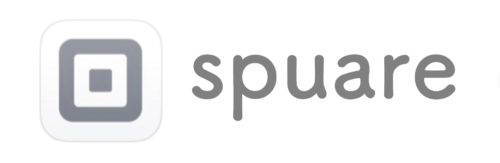
大きな理由は3つ
- 生徒さん自身がそのサービスに登録しなくていい
- 使えるカードの種類が多い。(カード6社での決済が可能)
- 決済手数料がわかりやすい ←後述します
決済後、約一週間で先生側の銀行口座へ振り込みされるのも特徴です。
大手の決済サービス「Paypal(ペイパル)」と比較し、
最終的にスクエアを導入しようと決めたのは、この3つが理由です。
↓ちなみにペイパルの特徴は↓
- カード以外に銀行からの自動引き落としにも対応
- 生徒さんが銀行口座をペイパルに登録していると可能なよう
- 使えるカードはVISA, Master Card, JCB, American Express, Discoverの5種類
- 生徒さんにもペイパルのアカウントを作っていただく必要がある(無料)
- 決済手数料が複雑
- 決済○件に対して△%+□円
- 決済金額(レッスン料金)の価格帯によっても変化する など
- 徴収したレッスン料金は、一度ペイパル内に保存され、そこから引き出すのに手数料がかかることもある(引き出す金額によっては無料になる)
詳しくは、検索の比較サイトで確認してみてください。
スクエアの導入にかかる費用・利用料は?

導入料金は無料。
(レジやカード読み取りが必要な店頭決済の場合であれば、別途機器の購入代金が発生するようです。)
当教室と同じ決済手段の導入をお考えの方は、機器等は必要ありません。
ご自身のスマホでのアカウント登録のみで開始できます。
やり方は後ほど詳しくご説明いたします。
2019年10月の消費税増税前に、「カードリーダー実質0円キャンペーン」が開催されています。
詳しくはスクエア公式HPへ
また、2019年10月〜2020年6月の期間限定で消費者へ決済額の5%還元キャンペーンが行われるようです。
詳しくは消費庁HPへ(←申請要です)
使えるカードの種類は?

- VISA
- Master Card
- JCB
- American Express
- Diners Club
- Discover Card
スクエアでは、以上の6つが使用できます。
決済手数料について
- 手数料は、1回の決済ごとに支払うこととする
- 手数料は、決済料金に対して3.25~3.95%を徴収されるものとする
- 決済に使用されるカード会社によって、手数料が定められている(下の画像参照とする)
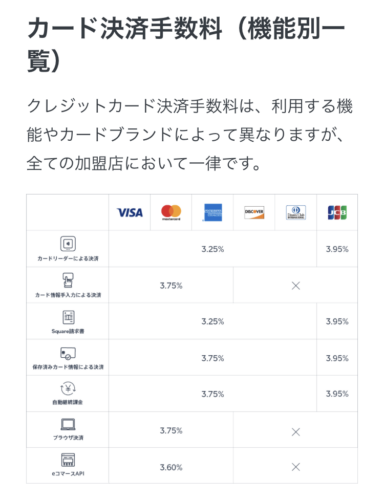
【spuare請求書】を使用する場合の手数料は、
- VISA, Master Card, American Express, Diners Club, Discover:決済額の3.25% or 3.75%が手数料
- JCBカードのみ:決済額の3.95%が手数料となるようです。
手数料について詳しくは、スクエア公式HPでご確認ください。
「当教室でのスクエアの使い方・導入手順について」
導入方法(使い方)
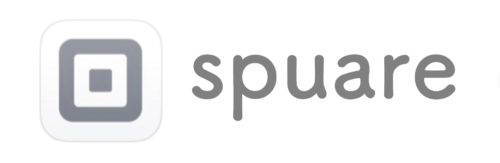
【パステルカラーデコレーション an.de.art】所属の方へ
決済手数料が無料になる招待メールを送付しますので、その旨講師にお申し付けください。
条件* 導入開始から180日間、もしくは最大決済料金10万円まで
それでは導入してみましょう。
生徒さんへのレッスン料金、請求書メールの送り方
1. 請求書・領収書を送るための準備(生徒さん編)
レッスン料金の請求書・領収書は、メールで送付することになるので
まず始めに、生徒さんの
- 【お名前】【ふりがな】
- 【メールアドレス(パソコン推奨)】を教えてもらいましょう。
* スマホのアドレスでも可能ですが、その際は生徒さん側のスマホの受信設定を確認してもらいます。
2. 請求書・領収書を送るための準備(先生編)
パステルカラーデコレーションの講師(私)から、先生(あなた)宛に
決済手数料が無料になる招待メールを送付いたします。
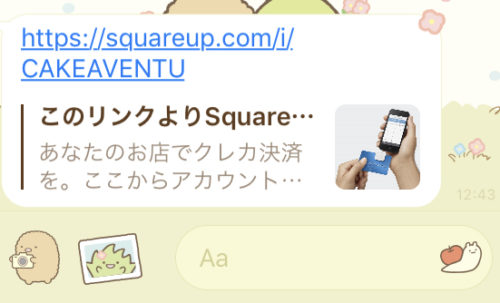
届いたメールのURLをクリックして、アカウント登録へとお進みください。
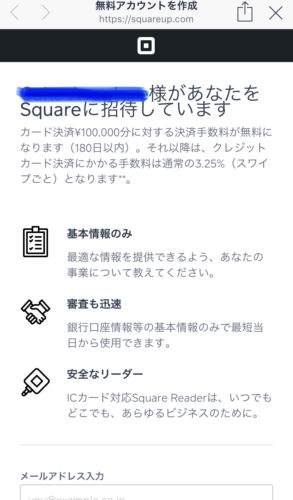
↑の画面が表示されましたら、
- あなたのメールアドレス(パソコン推奨)
- パスワードの作成(ログイン時に必要)
- 利用する国【日本】を選択してください。
そのあと、【続行】ボタンをおして、アカウント登録を続けていきます。
アカウント登録情報の補足
- あなたの本当の情報を入力すること
- 住所:レッスン開催教室がある場合はその住所、なければ自宅住所を入力
- 電話番号も同様に:レッスン専用ダイヤルがある場合はそちらを入力、なければスマホ番号
- 事業所名:領収書に記載されたい名称
- 銀行口座:レッスン料金が振り込まれたい口座番号を入力
登録できましたら、スマホの方はアプリをダウンロードしていきます。
3. スマホでアプリダウンロード「スクエア ポスレジ」
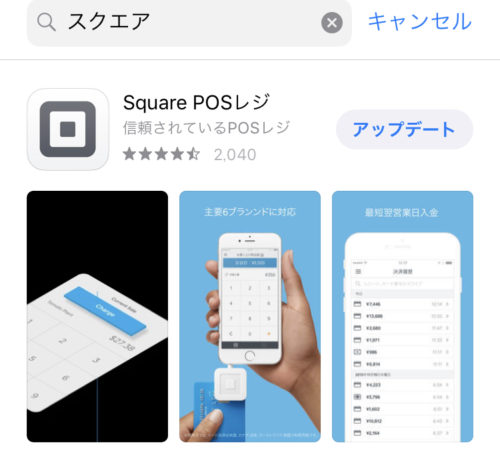
スクエアの公式アプリは、3つほどあるのですが、その中でこちらの
【spuare POSレジ(スクエア ポスレジ)】というアプリをダウンロードします。
それでは早速、このアプリを使って生徒さんへ請求書メールを送ってみましょう。
4. 申請が完了するまでの流れについて
- アカウント登録後、決済額無料キャンペーンのお知らせメールがspuareより届きます。
- 【パステルカラーデコレーション】会員様のみ
- 続いて、「spuareアカウントが認証されました」メールが届きます
- 【ご登録(銀行)口座への1円テスト振込み】お知らせメールが届きます
- spuareがあなたの口座へまちがいなく振り込まれるかの確認を行っています。
- この際に振り込まれた1円は、spuareへ返却不要です。
- 【銀行口座は正常に認証されました】の確認メールが届きます
- 登録した銀行によって、認証までの期間は異なります。(2日〜約2週間)
- 【JCB/Diners Club/Discoverカード決済審査通過】のメールが届きます。
おおまかな流れとしては、以上です。
すべての審査が完了しましたら、「請求書メール」の送り方に進んでいきましょう!
5. アプリを使って、生徒さんに請求書メールを送ってみよう
こちらの動画でわかりやすく解説しています。
動画の補足として、【領収書メールのカスタマイズ】について解説しておきますね。

↑の2箇所をカスタマイズしていきます。
- 【①ロゴマーク】
- 【②ロゴカラー】
やり方は、パソコンがおすすめです。
スマホの場合は、【①ロゴマーク】のみカスタム可能です。
スマホでのロゴデザイン設定方法

- spuareスマホページからログインします
- 左下の【三】→【アカウントと設定】に進みます
- 【ビジネス】の【店舗情報】をクリック→ご自身の店舗を選択します。
- 下へとスクロールすると[ブランド・ロゴ]の項目がありますので、[➕マーク]を選択
- スマホの任意の画像を選択し、右下の【保存】を押します。
ロゴマーク以外にも、
- あなたのSNSアカウント(twitter, Instagram, Facebook)
- ウェブサイトのリンク
- お問い合わせ先メールアドレス、電話番号など
レシートに表示設定することができますので、試してみてくださいね^ ^
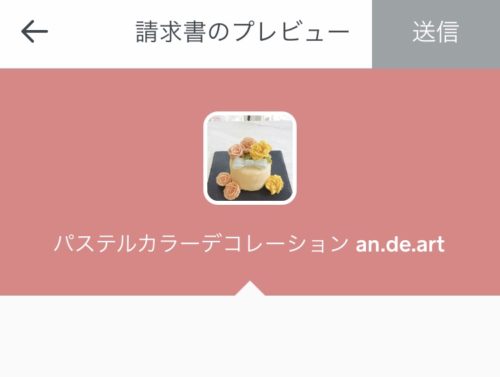
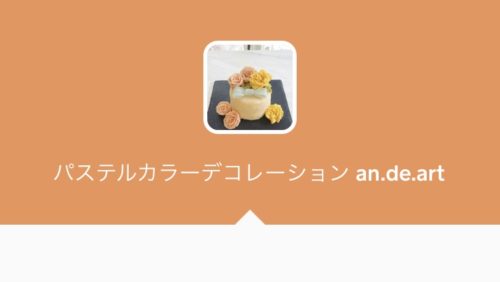
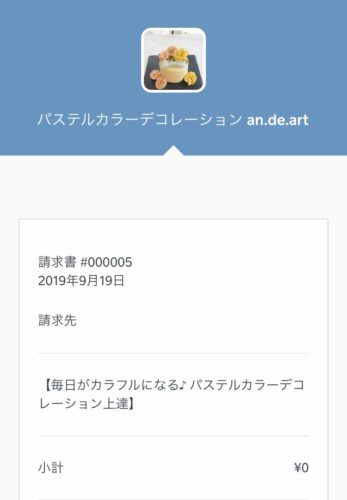
カラーによって、印象がだいぶ変わりますね☆
5-2. 請求書キャンセルのやり方
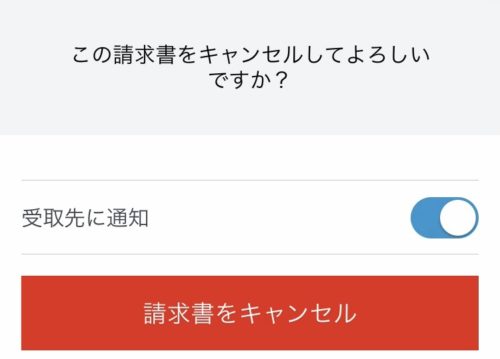
- 【spuare POSレジ】アプリを開きます
- 右上【三】→【請求書】→キャンセルしたい請求書を選択します。
- 一番下へスクロールして、【その他】→【請求書をキャンセル】
- 受け取り先に、キャンセルした旨のメールを送信するか・しないかを選択して→【請求書をキャンセル】を押します。
- キャンセル処理が完了すると、請求書画面横に【処理済み】と表示されます。また、講師メールアドレスにもキャンセル完了メールが届く場合があります。
5-3. 請求書の送り方2 (URL作成→LINEへ送る編)
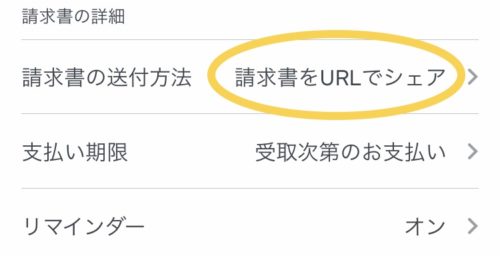
- 【spuare POSレジ】アプリを開く
- 左上【三】→【請求書】→送りたい請求書を作成します。
- 下へスクロールすると【請求書の送付方法】項目があるので、【>マーク】を選択
- 【URLを手動で共有する】を選び、1つ前の画面に戻ります。
- 右上の【作成】ボタンを押して→【共有】→【LINEマーク】→【送り先を選択】
- すると、送り先のLINEトーク画面に、請求書のURLが届きます。

上記のやり方で請求書のURLを作成すると、spuareから講師に【URL】記載メールが送られてきます。
こちらのリンクをコピー&ペーストすることで、ほかのSNSメッセージへ送信することも可能ですよ!
メールを普段開封しない生徒さんには、このようにSNSでお知らせするやり方もあります^ ^
6. 領収書メールを生徒さんにご返信します
随時更新いたします。もうしばらくお待ちください。
以上で今回のお話は終了となります。
長かったですね!お疲れさまでした★
では後ほど、
またレッスンの進捗状況を聞かせてくださいね^^
【毎日がカラフルになる♪ パステルカラーデコレーション】
an.de.art あんであーと みさきでした







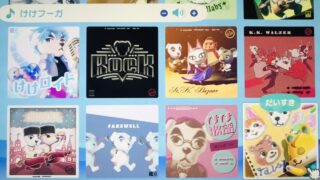






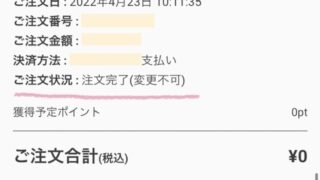

















コメント