先日、auからUQモバイルに乗り換えたあと、LINE Payからクーポンが届きました。
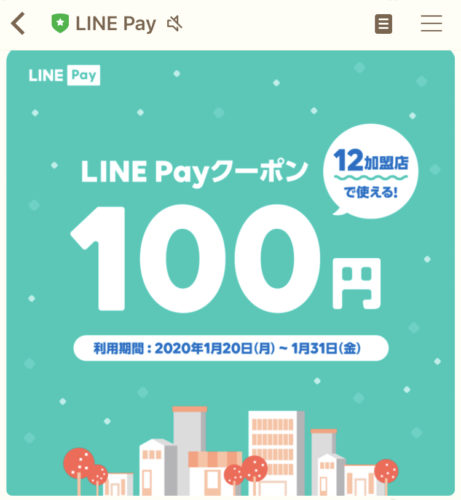
やったー!早速使ってみよ〜(^ ^)
レジ前でLINE Payを起動したところ、パスワードを要求されました。
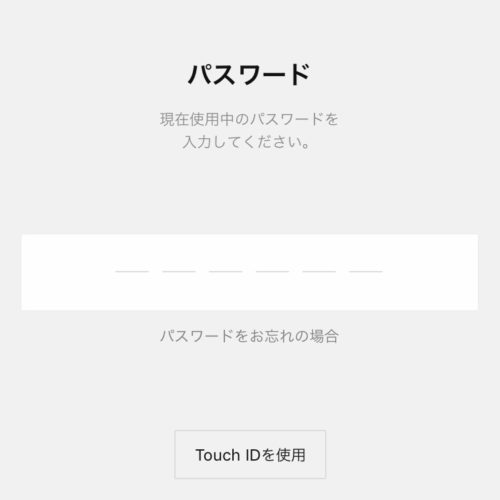
auのときはTouch IDで認証できていたけど、
スマホ初期化→復元したから認証解除されてる〜!
パスコード忘れた〜
パスワードの再設定のやり方はいろいろあるみたいですが、
今回は一番簡単な方法をご紹介します。
- 銀行やクレジットカードを登録していない
- メールアドレスと電話番号は設定している
- パスコード間違い4回以内にとどめたひと
以上の3つが当てはまるひとだけ!
簡単手順にしたがって早速再設定していきましょう!
1. LINE Payの登録情報を確認する
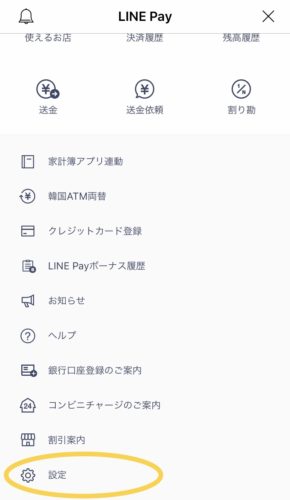
LINEからLINE Payを開き、一番下の【設定】をタップします。
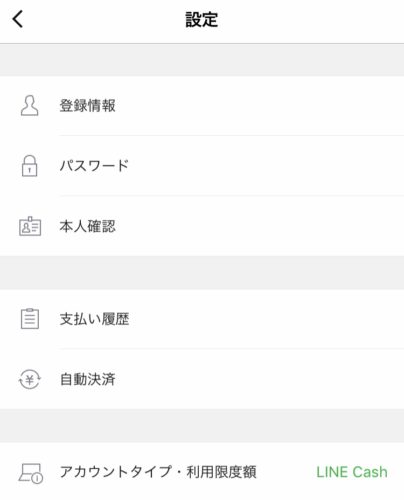
一番上の【登録情報】をタップします。

登録してある情報が現在も利用できるものか?確認しましょう。
電話番号とメールアドレスを確認したら、
パスワード再設定を行います!
2. LINE Payパスワード再設定のやり方
まずはメモ用紙とペンを用意しましょう。
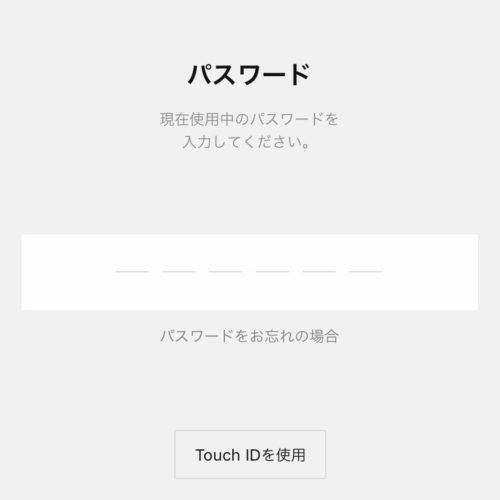
用意できたら、
【パスワードをお忘れの場合】をタップします。
LINE Payにあらかじめ登録していた電話番号に着信がきます。

電話は自動音声で流れてきて「こちら、ラインペイです。
認証番号は○○○○(4ケタの数字)、です。」
電話を取ってから10秒程度で↑をお知らせしてくれます。
よって電話料金がかかったとしても20秒以内なので30円で済みますね!
私のスマホ契約では、電話は従属課金プランなのですが通話料は0円(タダ)でした。
その後は同じ文言の繰り返しなので、一度で聞き取れなかった場合はそのまま聞き続けると番号がわかります。
通話が終了するとLINE Payの画面に戻ります。
さきほど電話で聞き取った番号4桁を入力すると、
登録メールアドレスに【臨時パスワード】が送られてきます。

LINE Payパスワードの初期化&再設定が可能になりました!
こちらの【臨時パスワード】をLINE Payのパスワードに入力すると
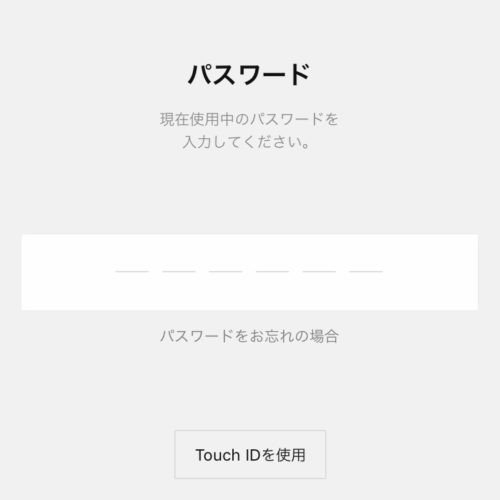
再設定が行えるようになります。
送付メールに記載のあるように、この臨時パスワードでいつまでもログインできるわけではないので
必ず再設定を行うようにしましょう♪
- 忘れない番号に再設定する
- 自身と家族を除く方の和暦+誕生日など
- スマホ、パソコン、スケジュール帳、パスワード管理アプリなどに記憶しておく
ことがおすすめです!
3. パスワードを指紋認証で入力するには?
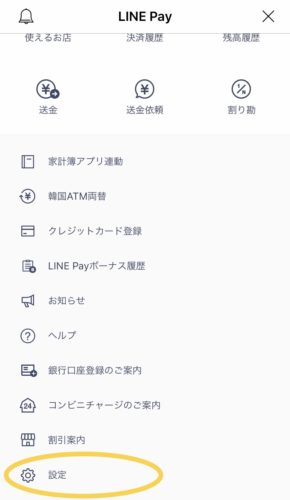
LINE Payの画面を開き、一番下の【設定】をタップします。
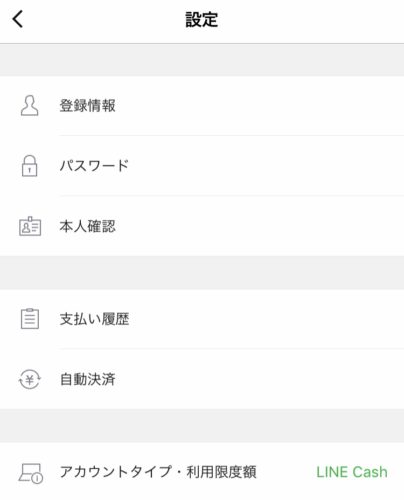
上から2番目の【パスワード】をタップ!
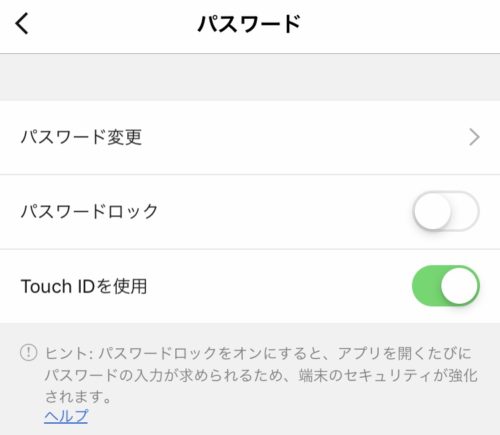
【Touch IDを使用】を緑色にして、再設定したパスワードを入力すると
次回から指紋認証でLINE Payが使えるようになります!
私も再設定できたので!

クーポン使ってハーゲンダッツもらってきま〜す(^ ^)/
それでは、
よきスマホライフを過ごしましょう♪
【一生趣味で生きよう♪mieみー】

フタをあけたらハート♡



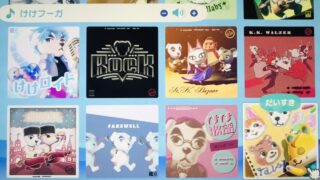










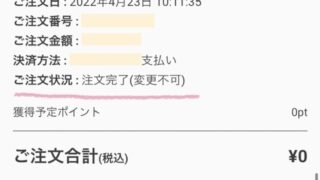




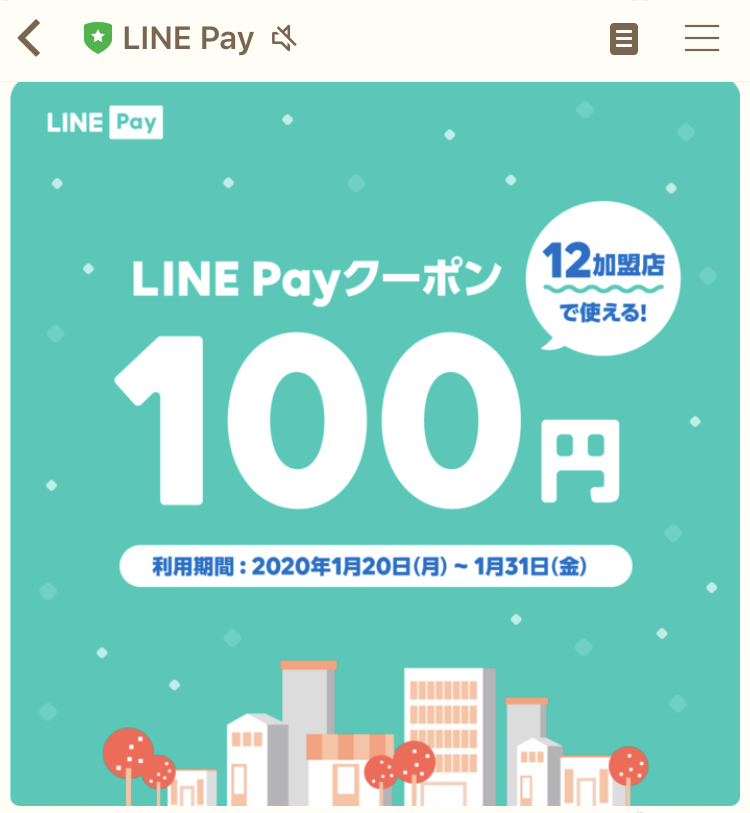



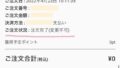





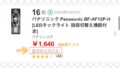


コメント